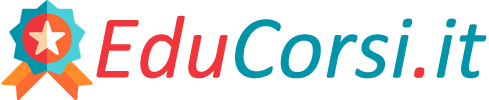Condividere in Rete una Stampante Locale su Mac – 2º Metodo
Installa la stampante su uno dei Mac connessi alla rete. Se la stampante in esame non supporta una connessione di rete Wi-Fi o cablata, puoi comunque utilizzarla come stampante di rete collegandola direttamente a uno dei Mac presenti sulla rete LAN per poi condividerla. Dopo averla condivisa in rete, qualsiasi Mac (dotato di sistema operativo macOS 10.4 o una versione successiva) connesso alla rete potrà utilizzarla per stampare, sempre che il computer a cui è collegata fisicamente sia acceso e connesso alla rete. Purtroppo, gli utenti di sistemi Windows presenti sulla rete non avranno la possibilità di usare come stampante di rete una periferica di stampa collegata direttamente a un Mac e condivisa sulla rete LAN. Per installare la stampante di rete condivisa segui queste istruzioni:
- Se hai la necessità di installare sul Mac una stampante già presente sulla rete, vai direttamente al passaggio numero 7.
- Collega la stampante al Mac usando il cavo USB in dotazione e accendila.
- Se il Mac rileva automaticamente la periferica di stampa, segui semplicemente le istruzioni che appariranno sullo schermo per installare sul computer i driver e il software necessario (se richiesto) al suo funzionamento.
- Se la stampante non viene rilevata automaticamente, scollega il cavo USB dal Mac, accedi al menu Apple, clicca sulla opzione Preferenze di Sistema, quindi seleziona l’icona Aggiornamento Software per installare tutti gli aggiornamenti disponibili. Anche se non sono già presenti aggiornamenti da installare, il Mac eseguirà un controllo per verificare la presenza di aggiornamenti relativi alla stampante. Al termine di questo passaggio, ricollega il cavo USB della stampante al Mac e segui le istruzioni che appariranno sullo schermo per installarla e configurarla.
Apri la finestra Preferenze di Sistema del Mac. Accedi al menu “Apple” visibile nell’angolo superiore sinistro dello schermo e clicca sull’opzione indicata.
Clicca sull’icona Condivisione. Verranno visualizzate le opzioni di condivisione.
Clicca sul pulsante di spunta “Condivisione stampante”. In questo modo verrà abilitata la funzionalità per poter condividere la stampante collegata direttamente al Mac.
Seleziona il pulsante di spunta relativo alla stampante che vuoi condividere in rete. Sarà elencata all’interno del riquadro “Stampanti”.
Modifica le autorizzazioni di accesso (facoltativo). Dopo aver condiviso in rete la stampante, avrai la possibilità di scegliere chi potrà accedervi dalla rete. Per imazione predefinita, tutti gli utenti connessi alla rete LAN avranno accesso alla stampante (all’interno del riquadro “Utenti” sarà visibile la voce “Tutti” seguita dalla dicitura “Stampa”). Se desideri che solo alcuni utenti possano usare la stampante, segui queste istruzioni:
- Clicca sul pulsante + o sotto al riquadro “Utenti”.
- Seleziona gli utenti che potranno usare la stampante. Dopo aver selezionato almeno un utente, accanto alla voce “Tutti” apparirà la dicitura “Nessun accesso”. Potrai modificare questa imazione in qualsiasi momento cliccando sull’opzione “Nessun accesso”. Verrà automaticamente imata su “Stampa”.
- Per eliminare un utente, clicca sul nome corrispondente, quindi clicca sul pulsante –. Ricorda che non è possibile eliminare il gruppo “Tutti”.
Installa la stampante di rete su un altro computer. Se uno degli utenti della rete ha l’esigenza di usare la stampante, per prima cosa dovrà installarla sul proprio Mac. Segui queste istruzioni:
- Assicurati che il computer sul quale vuoi installare la stampante condivisa sia connesso alla medesima rete LAN su cui è presente il Mac a cui l’hai collegata direttamente tramite cavo USB.
- Accedi al Mac su cui vuoi installare la stampante di rete. Clicca sul menu Apple, seleziona l’opzione Preferenze di Sistema, quindi clicca sull’icona Stampanti e Scanner.
- Clicca sul pulsante + collocato sotto al pannello sinistro della finestra apparsa.
- Seleziona la stampante da installare e clicca sul pulsante Aggiungi.