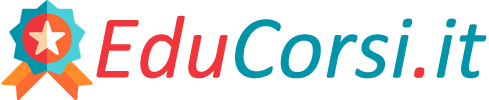Installare una Stampante di Rete in Windows – 1º Metodo
Installa il software di gestione della stampante. Se la stampante è già stata installata sulla rete e devi semplicemente configurarne l’accesso dal computer, salta direttamente al passaggio numero 3 di questa sezione. Se invece devi ancora installare la stampante sulla rete, dovrai installare i driver e tutto il software necessario. Consulta il manuale di istruzioni allegato alla stampante per capire come procedere. Se è necessario un software specifico, normalmente potrai scaricarlo direttamente dal sito web del produttore della periferica visitando la sezione denominata Support, Supporto o Software.
- Per poter installare la stampante in rete, è possibile utilizzare uno qualsiasi dei computer connessi alla LAN. Quando la stampante sarà disponibile in rete, tutti gli altri utenti potranno installarla sul proprio computer.
- Se si tratta di una stampante locale tradizionale che non può essere utilizzata come stampante di rete, continua e leggi il 2º Metodo.
Collega la stampante alla rete. La maggior parte delle stampanti moderne può essere collegata a una rete LAN tramite connessione Wi-Fi, ma in alcuni casi occorrerà utilizzare un normale cavo Ethernet.
- Se la tua stampante è dotata di connessione Wi-Fi, usa i controlli e il display integrati direttamente sulla stampante per selezionare la rete wireless a cui connettersi e inserire tutti i dati necessari. Per avere tutte le istruzioni da seguire, fai riferimento al manuale di istruzioni della stampante oppure esegui una ricerca online usando marca e modello.
- Nel caso di una stampante di rete con connessione cablata, collega un’estremità del cavo Ethernet alla porta RJ-45 della stampante e l’altra a una porta di rete del router. Se la stampante è dotata di display integrato, potresti doverlo usare per eseguire la configurazione iniziale e renderla operativa.
- Per eseguire la configurazione iniziale della stampante, potresti doverla collegare prima a un computer tramite cavo USB. Normalmente, questa procedura si rende necessaria nel caso di stampanti prive di display integrato. In tal caso (o nel caso sia chiaramente indicato dalla procedura di configurazione iniziale della periferica di stampa), collega la stampante a un PC usando il cavo USB in dotazione e usa il software che hai scaricato dal sito del produttore della stampante per configurarla e renderla operativa. Al termine della configurazione, potrai scollegare il cavo USB dalla stampante.
- In alcuni casi occorrerà modificare le imazioni di configurazione del router di rete per fare in modo che gli altri computer connessi alla rete possano avere accesso alla stampante. Questa operazione può essere eseguita direttamente da te o dall’amministratore della rete se si tratta di un ambito aziendale.
Accedi al menu “Imazioni” di Windows cliccando sull’icona
Quando la stampante sarà connessa alla rete potrà essere installata come periferica di stampa su tutti i computer collegati alla medesima LAN. L’installazione potrà essere eseguita dal menu “Imazioni” di Windows al quale si può accedere cliccando sull’apposita icona a nell’angolo inferiore sinistro del menu “Start”.
- Assicurati che il computer sia connesso alla medesima rete LAN (tramite Wi-Fi o cavo Ethernet) a cui è collegata la stampante. Se il computer è connesso a una rete diversa, non sarai in grado di installarla come stampante.
- Se stai usando un Mac e vuoi installare la stampante di rete, fai riferimento al metodo numero 4.
Clicca sull’icona Dispositivi. È elencata nella seconda fila di icone presenti sullo schermo.
Clicca sulla scheda Stampanti e scanner. È elencata all’interno del pannello sinistro della pagina, nella sezione “Dispositivi”.
Clicca sull’opzione + Aggiungi una stampante o uno scanner. È collocata nella parte superiore del riquadro destro della finestra. In questo modo, Windows eseguirà una scansione alla ricerca di tutte le stampanti (e gli scanner) presenti sulla rete.
Seleziona la stampante e clicca sul pulsante Aggiungi dispositivo. Se la stampante che vuoi installare è presente nell’elenco, clicca sul nome corrispondente e segui le istruzioni che ti verranno fornite. Al termine dell’installazione, potrai utilizzarla come periferica di stampa all’interno di qualsiasi programma o applicazione. Se la stampante non è presente nell’elenco dei dispositivi rilevati, prosegui nella lettura.
Installa la stampante manualmente se non è stato possibile farlo automaticamente. Se la stampante non è stata rilevata dal sistema operativo, clicca sull’opzione La stampante desiderata non è nell’elenco, scegli la voce Aggiungi una stampante Bluetooth, wireless o individuabile in rete e clicca sul pulsante Avanti. Se adesso appare fra le stampanti disponibili, selezionala e installala.
- Se la stampante non è ancora disponibile per l’installazione, assicurati che sia accesa e correttamente connessa alla rete. In alcuni casi, riavviare la stampante può risolvere il problema. Se si tratta di una stampante wireless dotata di display integrato, prova a scollegarla e ricollegarla alla rete Wi-Fi utilizzando i menu e i controlli del dispositivo stesso.
- In alternativa, usa direttamente l’indirizzo IP locale della stampante (per esempio 192.168.0.1), che normalmente puoi ottenere usando il display della stampante accedendo al menu Network o Rete, Settings o Imazioni o Wi-Fi. Dopo aver determinato l’indirizzo IP della stampante, potrai installarla manualmente sul computer cliccando sul link La stampante desiderata non è nell’elenco, scegliendo l’opzione Aggiungi una stampante usando un nome host o un indirizzo TCP/IP e seguendo le istruzioni che appariranno a video per inserire l’indirizzo IP della stampante. In questo modo dovresti essere in grado di “forzare” l’installazione della stampante.
- Se non riesci a rilevare la stampante in alcun modo, scarica l’ultima versione del software corrispondente dal sito web del produttore del dispositivo e installalo sul computer (se non l’hai già fatto). Al termine dell’installazione, avvia il programma e scegli l’opzione che ti permetterà di aggiungere la stampante sul computer.